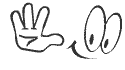WhatsApp introduces QR code transfer for chat history, making the conversations more secured. WhatsApp, the popular messaging app owned by F...
 |
| WhatsApp introduces QR code transfer for chat history, making the conversations more secured. |
The new feature allows users to transfer their chat history between devices running the same operating system without having to exit the app. This new process involves scanning a QR code to initiate the transfer. Previously, users could transfer their history and files either through a cloud-based copy or by using a cable to connect the two devices.
However, starting from this Friday, users will have the option to transfer their chats by simply scanning a QR code. This new feature is limited to devices with the same operating system, whether it be Android or iOS. The transfer can be completed seamlessly without having to exit the application, by keeping the two devices close to each other as stated by WhatsApp.
WhatsApp’s decision to introduce this QR code feature aligns with its commitment to user privacy and data protection. By eliminating the need for external applications or cloud services, users can now conveniently transfer their chat history while maintaining control over their personal data.
 |
| This new process involves scanning a QR code to initiate the transfer. |
This feature comes as a boon for those switching devices or reinstalling the app, ensuring that important conversations and memories are preserved. In this blog post, we will explore how to use the QR code transfer feature in WhatsApp and the benefits it brings to users.
Step 1: Update WhatsApp: To access the QR code transfer feature, make sure you have the latest version of WhatsApp installed on your device. Check your app store for any available updates and install them if necessary. This ensures you have access to the latest features and improvements.
Step 2: Initiating the QR Code Transfer: Once you have the latest version of WhatsApp, open the app on your old device and navigate to "Settings." Within the settings menu, select "Chats" and then tap on "Chat History." Here, you will find the option to "Export Chat." Tap on it to initiate the chat history export process.
Step 3: Choosing Export Method: WhatsApp provides two options for exporting your chat history: "Attach Media" or "Without Media." If you choose to include media files, such as photos and videos, the export file will be larger. Select the preferred option based on your needs and available storage space on your device.
Step 4: Generating the QR Code: After selecting the export method, WhatsApp will generate a unique QR code that represents your chat history. Ensure your new device is ready and open WhatsApp on it. Navigate to "Settings" on the new device, then tap on "Chats" and select "Chat History." Here, you will find the option to "Import Chat."
Step 5: Scanning the QR Code: To transfer your chat history, tap on "Import Chat" and WhatsApp will prompt you to scan the QR code displayed on your old device. Point your new device's camera towards the QR code and let WhatsApp scan it. The transfer process will begin, and your chat history will be restored on the new device.
Step 6: Completing the Transfer: Once the QR code is successfully scanned, WhatsApp will start importing your chat history. The time taken for the transfer may vary depending on the size of your chat history and the speed of your internet connection. It is important to keep both devices connected to a stable internet connection during this process.
WhatsApp's introduction of the QR code transfer feature simplifies the process of migrating chat history between devices. Whether you're upgrading to a new phone or reinstalling the app, this feature ensures you don't lose important conversations and memories.
By following a few simple steps, you can seamlessly transfer your chat history using QR codes. Update your WhatsApp, explore the chat history export options, and keep your conversations intact. WhatsApp continues to innovate, making the user experience more convenient and secure than ever before.